A Canva egy online grafikai program, amit felsorolhatatlanul sok mindenre alkalmazhatunk. Nagyon egyszerű használni, böngészőből fut, tehát nem kell hozzá méregdrága számítógép, kiválthatja a szövegszerkesztőt, a Power Pointot és a Photoshopot is. Marketingesek ebben szerkesztik a közösségi média felületekre a posztokat, hirdetéseket, mi a Készségfutárnál ebben állítottuk össze a 100 készségfejlesztő játékötletet tartalmazó e-bookot, de például egy mutatós önéletrajzot is pofon egyszerű elkészíteni a segítségével. Ebben a cikkben azt mutatjuk be, hogy látványos, otthon nyomtatható feladatlapokat miként tudtok létrehozni a használatával?
Főoldal
Nem ígérünk többet, minthogy a fenti Pinterest poszthoz hasonló feladatlapokat 5 perc alatt össze tudtok majd állítani egy kis gyakorlás után, ha megismerkedtetek az alkalmazással. A canva.com oldalon egy gyors regisztráció után az alábbi felületet fogjátok látni.
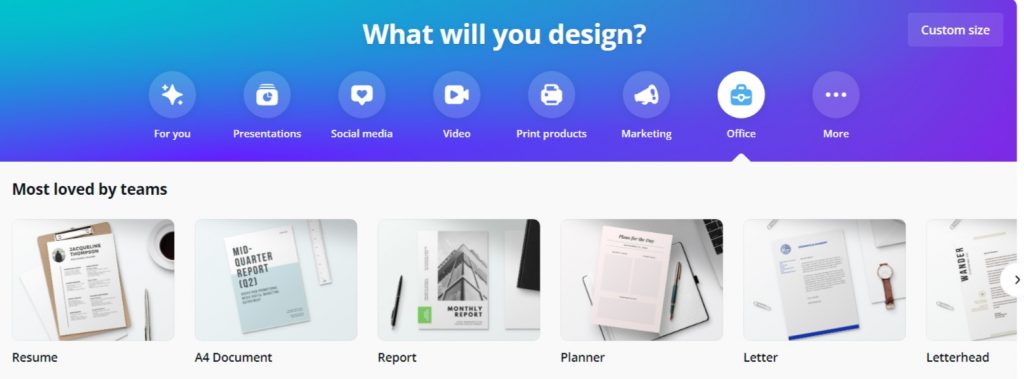
Ha mégsem pont ugyanezt látjátok akkor sem dől össze a világ, jellemző rájuk, hogy időnként átalakítják a főoldalt, de a lényeg nem fog változni. Itt tudod kiválasztani, hogy milyen képet vagy pdf fájlt szeretnél szerkeszteni. Jelenleg, ahogy a képen is látod olyan kategóriákba sorolja a típusokat, hogy prezentációk, közösségi média, print, stb. Ezen belül előre elkészített, méretezett sablonokat találtok. A nyomtatható feladatlapokhoz a legideálisabb az A4 Document kiválasztása.
Szerkesztő felület
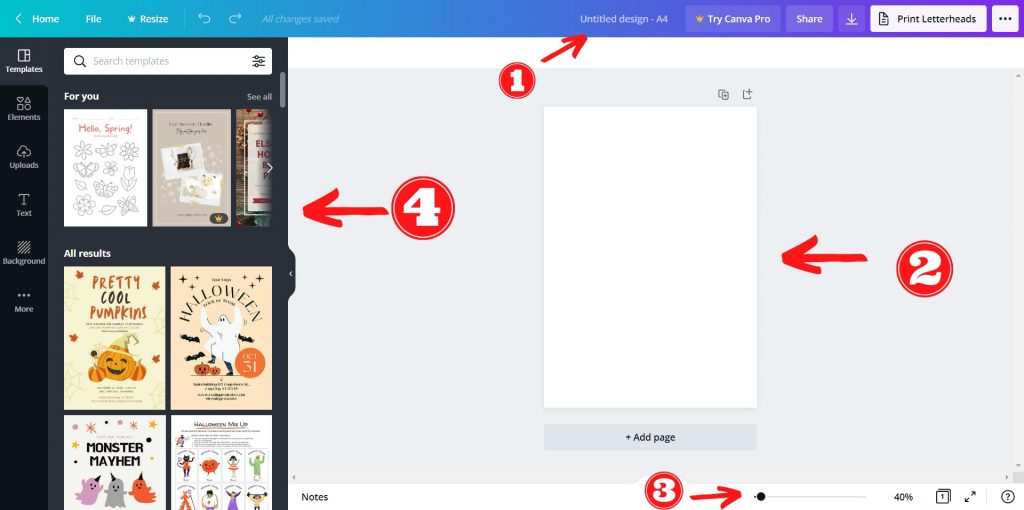
A fenti képen láthatjuk a szerkesztő nézetet, amikor létrehozunk egy új projektet. Egyes számmal jelölt helyen tudjuk elnevezni a projektet, amit érdemes is megtenni. PRO TIPP: a projekteket később lemásolhatjuk, tehát ha apróbb módosításokkal akarunk több hasonló feladatlapot is készíteni, akkor a másolással felgyorsíthatjuk a folyamatot.
Kettes számmal látjuk magát a dokumentumot, amit szerkesztünk. Létrehozáskor ez még nyilván üres. Alul hármas számmal jelöltük a méretezés beállítását. A dokumentumot alapértelmezetten kicsinyítve látjuk, de ezen a csúszkával bármikor változtathatunk. Apróbb szövegek szerkesztéséhez inkább a nagyítást érdemes választani, de ha egészben akarjuk látni egy képernyőn a munkánkat, akkor érdemes kicsinyíteni.
Négyessel jelöltük a menüt, ahol alapértelmezetten a templates, azaz a sablonok fül az aktív. Itt érdemes nézegetni, hiszen nagyszerű ötleteket találhatunk a sok ezer sablon közt. Ha valamelyiken megtetszik egy elem, akár a felépítése, akár csak egy ikon vagy betűtípus, akkor érdemes lehet megnyitni, mert ezeket át lehet másolni a saját projektünkbe.
Elemek
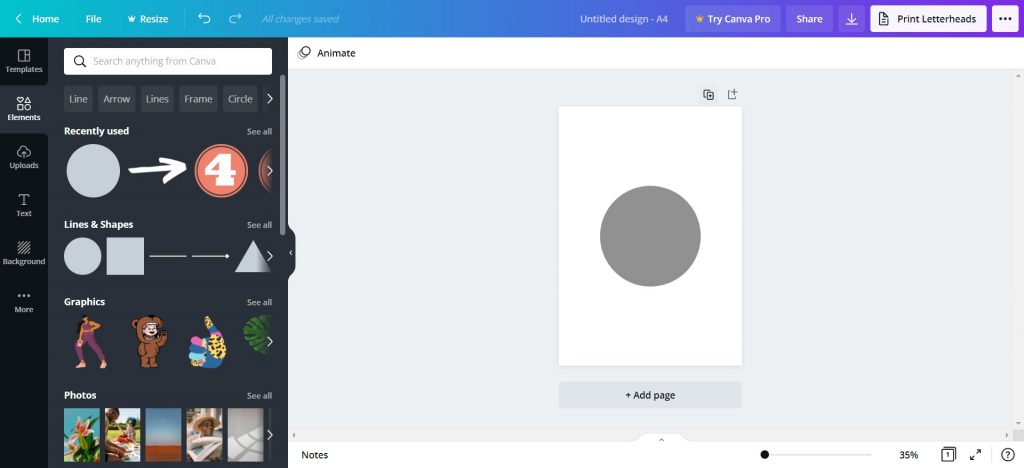
Ha az elemek fület válaszjuk ki, akkor látjuk a Canva igazi erejét. Nem csak az előre elkészített sablonokban van a felület igazi varázsa, hanem a végtelen számú felhasználható elemben, amik folyamatosan bevülnek, hiszen más Canva felhasználók folyamatosan töltenek fel újabb és újabb ikonokat, grafikákat, képeket.
Az elemeken belül láthatunk alap alakhazokat, nyilakat, grafikákat, grafikonokat, képeket, videókat, fotómontázsokat, sőt még felhasználható hangfelvételeket is (bár ilyesmire a feladatlaphoz nem lesz szükségünk).
A felsorolt kategóriák felett pedig láthattok egy kereső mezőt. Ide beírva a teljes adatbázisban keresgélhettek, de érdemes angolul beírni a dolgokat.
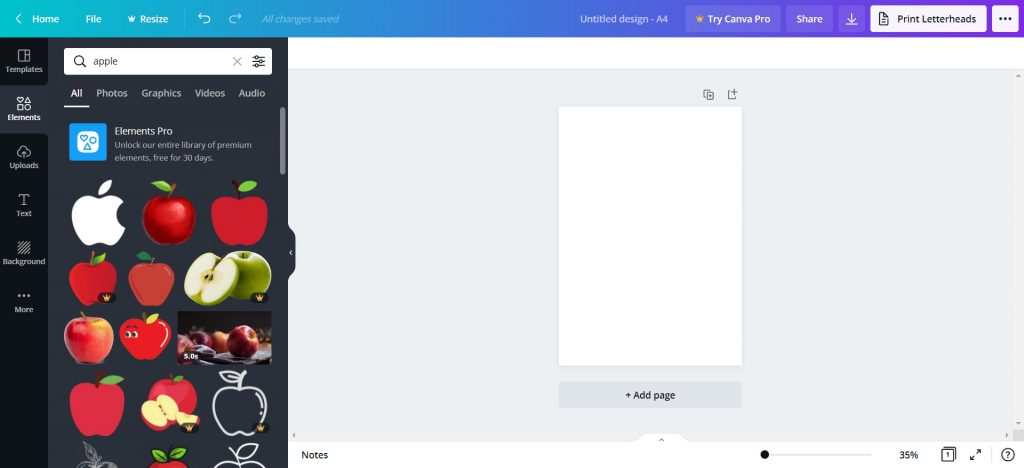
Fontos, hogy nem minden elem ingyenes. Szinte mindenből található ingyenes verzió, de a grafikák jelentős részéhez előfizetés szükséges.
Elemek szerkesztése
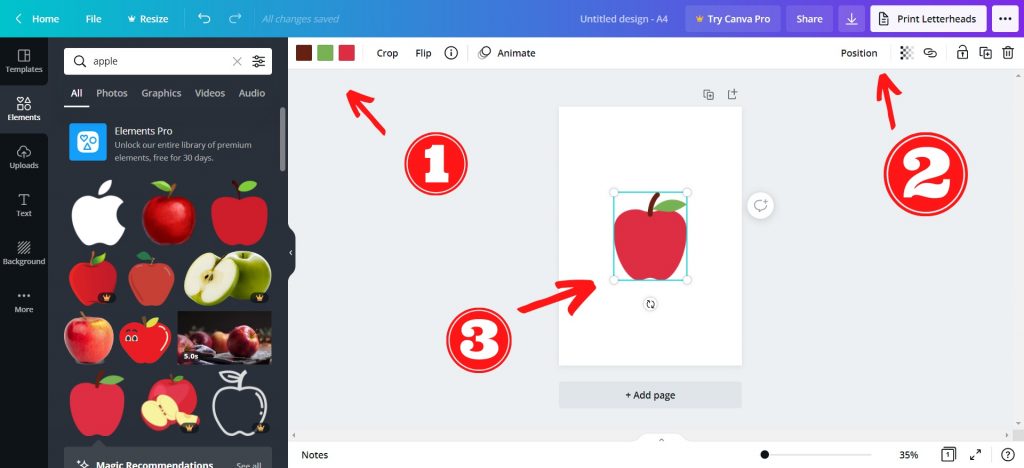
Ha rákattintunk egy elemre, akkor megjelenik a dokumentumon. PRO TIPP: be is húzhatjuk az elemeket, és akkor egyből oda tudjuk helyezni őket, ahová szeretnénk a dokumentumon belül.
Ha ki van jelölve egy elem, akkor megjelenik a képen egyessel jelölt sáv. Itt megváltoztathatjuk az adott elem színét, pl. csinálhatnék zöld almát a piros almából, ha szeretnék. A kettessel jelölt területen állíthatod be, hogy milyen pozíciót foglaljon el az alma, legelőre kerüljön vagy leghátra? Itt tudod átlátszóvá tenni az elemet, összecsoportosíthatod más elemekkel, másolatot készíthetsz róla és ki is törölheted, ha mégsincs rá szükséged. Nem győzöm hangsúlyozni, hogy a másolás funkció milyen hasznos. Ha több almát szeretnél, sok pirosat, sok zöldet, akkor nem kell egyesével állítgatni a méreteket és színeket, hanem létrehozol egy pirosat és egy zöldet, és azokat tudod másolgatni.
Hármassal pedig a kijelölt elem körül megjelenő négyzetet jelöltük. Ezt meghúzva átméretezheted, elforgathatod az almát.
Elemek összehangolása
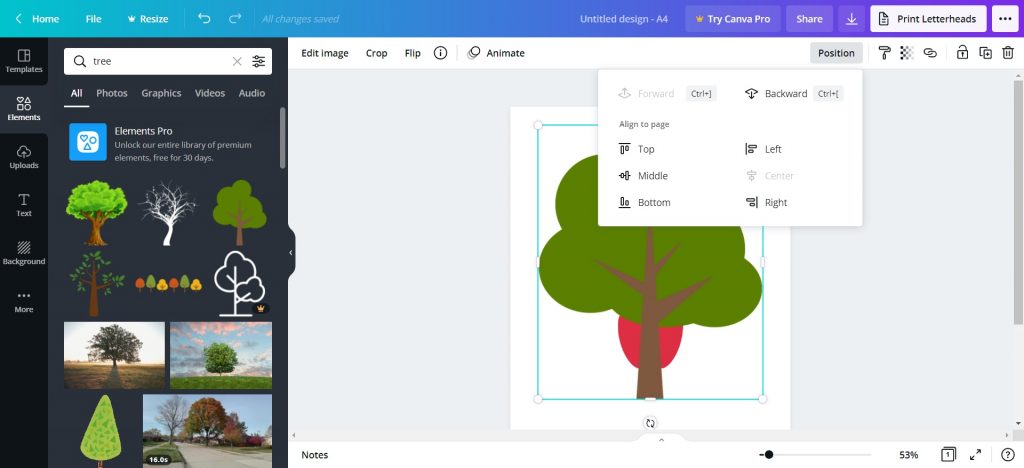
Említettem, hogy fontos beállítanunk az elemek pozícióját egymáshoz képest. A fenti képen elég bugyután néz ki, hogy a fa az alma előtt van. Ezt tudom megváltoztatni, ha a képen látható módon a Position fület lenyitva, a Backward gombra kattintva hátrasorolom a fát.
Feltöltés, szöveg, háttér
Térjünk vissza a menübe. Láthatunk még olyan fület, hogy Uploads, ahol feltölthetünk képeket a számítógépünkről, tehát arra is van lehetőség, hogy a saját meglévő képeinket, grafikáinkat használjuk. A Background fülön hátteret állíthatunk be a dokumentumnak. Ez lehet egy egyszerű szín, de sok más jópofa kreatív háttérképet felajánl a rendszer.
És láthatunk egy olyan fület is, hogy Text, azaz szöveg. Itt adhatunk hozzá szöveges elemeket a dokumentumhoz. Talán már nem lep meg, de van egy rakás előre szerkesztett beállítás, amik közül választhatunk. Ha tetszik valamelyik betűtípus, színkombináció, akkor kész sablonokat is érdemes használni. De természetesen bármilyen szövegelemet választasz, az szerkeszthető a későbbiekben.
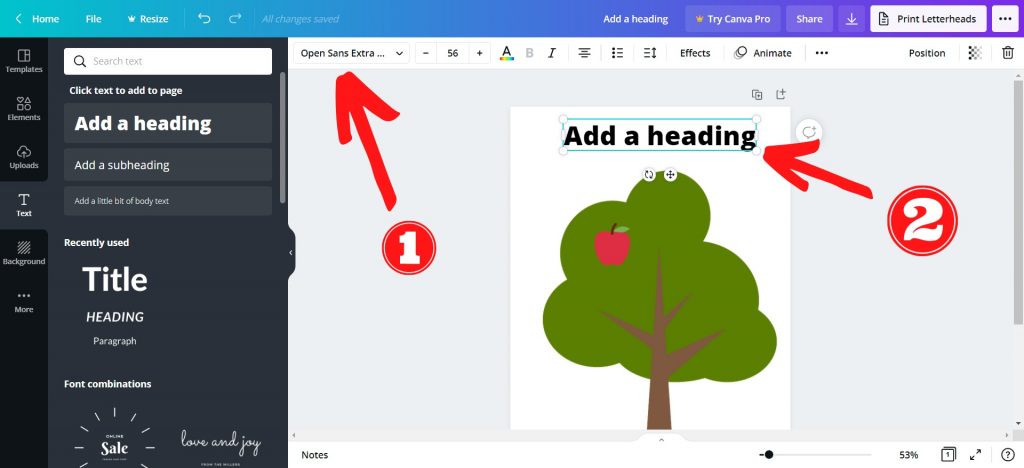
Ha kijelöljük a szöveges elemet, akkor a szerkesztő soron megjelennek a szokásos szövegszerkesztőkből ismert beállítási lehetőségek. Betűtípus, méret, szín, igazítás, dőlt, félkövér, stb.
A képen kettessel jelölt négyzettel pedig a többi elemhez hasonlóan forgathatjuk, méretezhetjük, drag and drop módszerrel bárhová helyezhetjük a dokumentumon belül. Ahhoz, hogy átírjuk magát a szöveget, dupla klikkel kell rákattintanunk.
Letöltés
Ha kész vagyunk a feladatlappal, akkor a jobb felső sarokban lévő letöltés gombra (lefelé mutató nyíl) kell kattintani, és itt ki tudjuk választani, hogy milyen fájlformátumban szeretnénk letölteni a végeredményt. Ha nyomtatni, esetleg kivetíteni szeretnénk, akkor érdemes a standard pdf verziót választani.
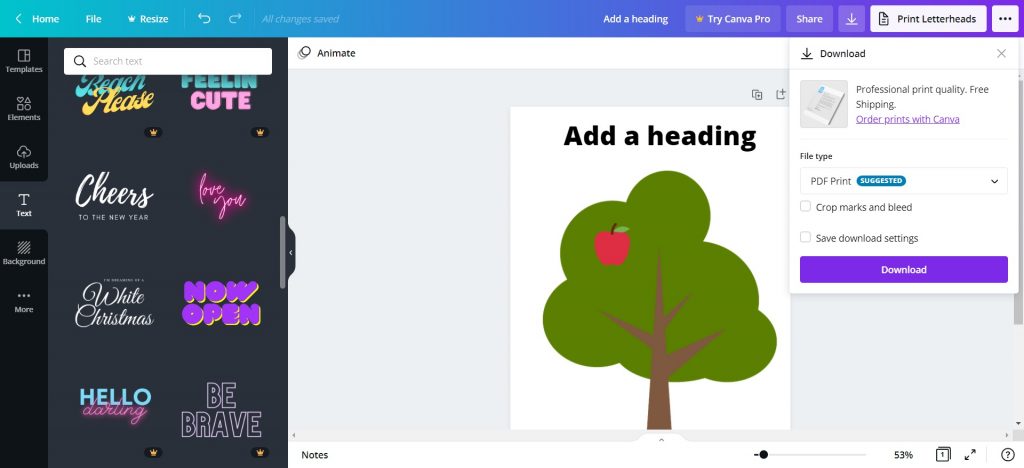
Iratkozz fel a hírlevelünkre, hogy ne maradj le az ehhez hasonló cikkekről! Plusz egy kis extra motivációként, ha csatlakozol hozzánk teljesen ingyen Patreonon, akkor tucatnyi letölthető feladatlapok és foglalkoztatót találsz a felületünkon.
